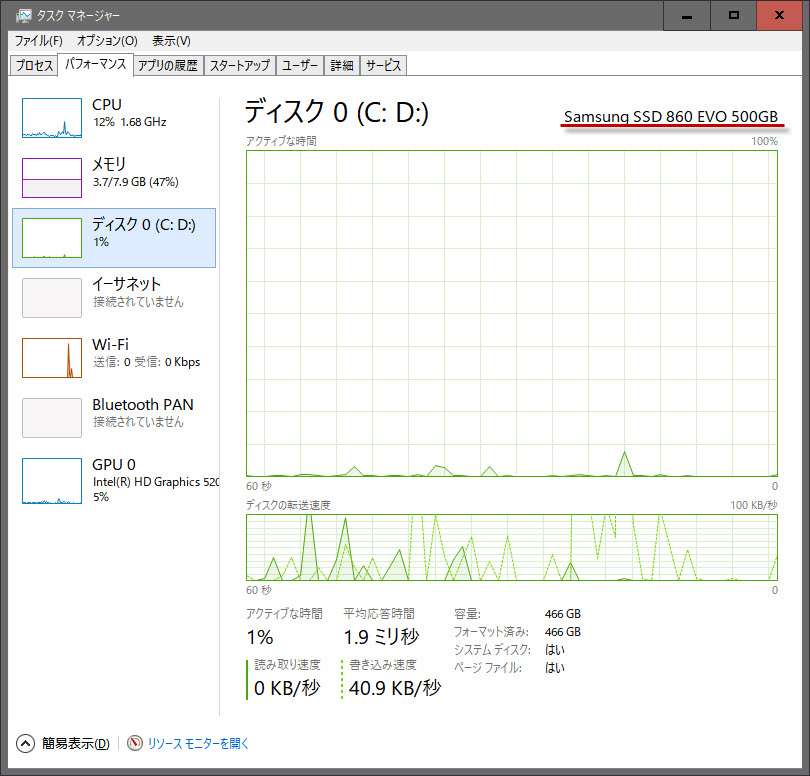Let’s NoteのHDDをSSDに換装
Panasonic Let’s note CF-LX5のHDDをSSDに換装しました。このPCに入っていた500GBのHDDを同容量の500GBのSSDに入れ替えました。

換装のため、以下のSSDと接続ケーブルを購入しました。

HDDの中身をSSDにコピーするためにEaseUS Todo Backup Free 11.5を使いました。このソフトウェアは https://jp.easeus.com/backup-software/free.html からダウンロードしました。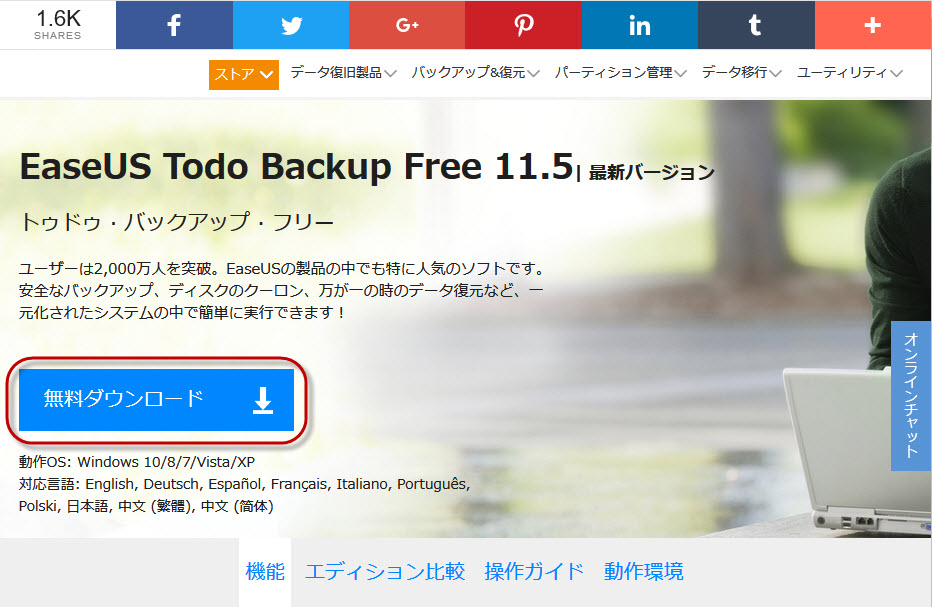
メールアドレスを入力する画面が表示されるので入力し、Todo Backup Freeを選択しました。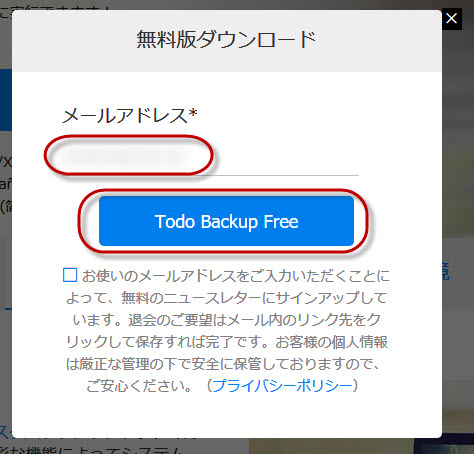
ダウンロードをクリックし、ファイルを保存しました。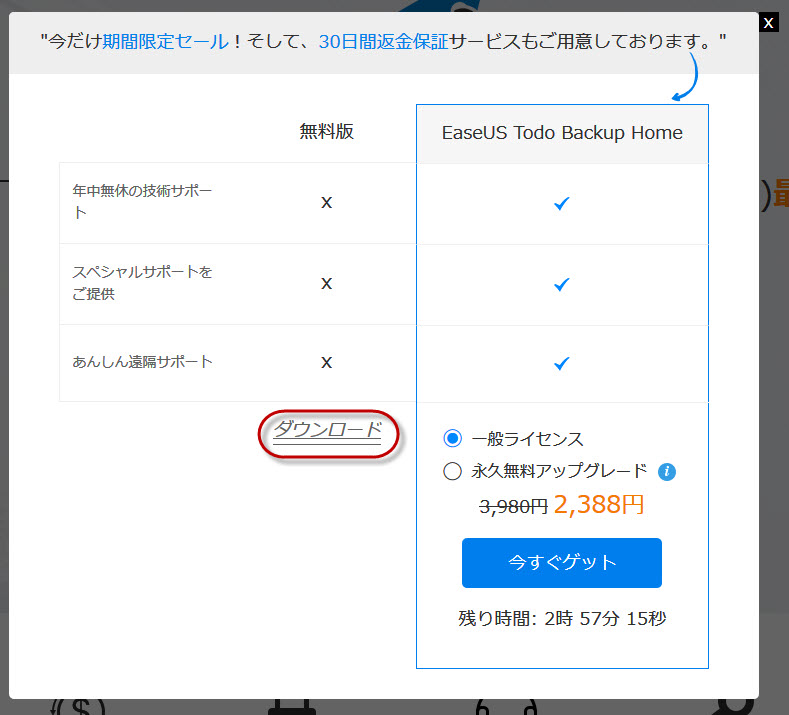
保存した “tb_free.exe” を実行しました。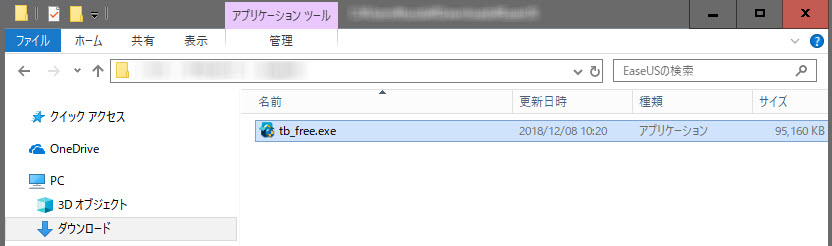
使用する言語を選択しました。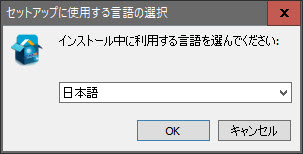
Free版を使うので、そのまま次へを押しました。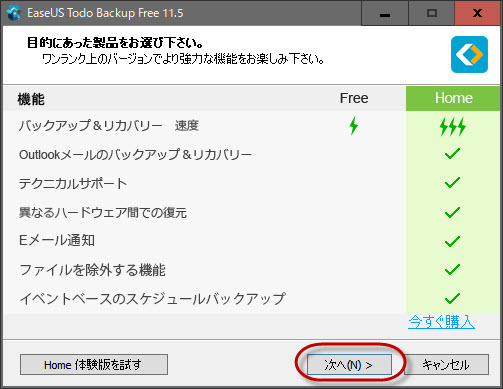
使用許諾契約書を読み、同意をクリックしました。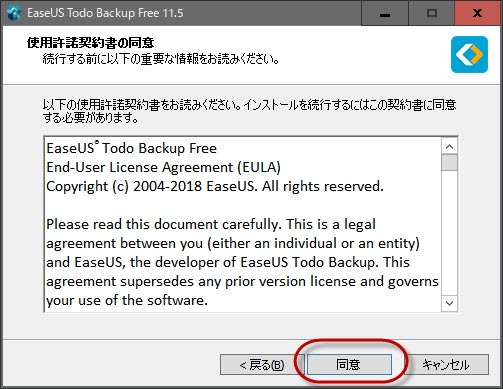
インストール先はデフォルトのままで、次へを選択しました。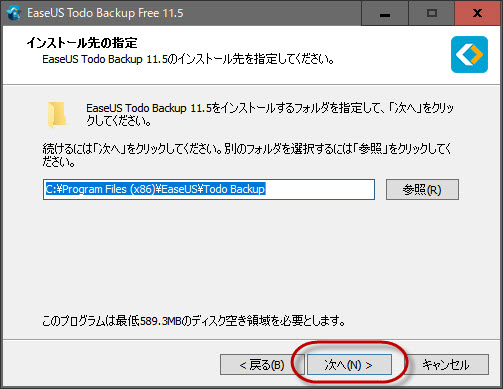
チェックをはずして、次へを押しました。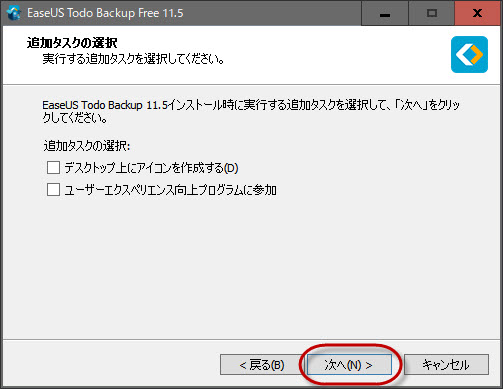
個人データ保存先はデフォルトのままで、次へをクリックしました。
インストールが開始されました。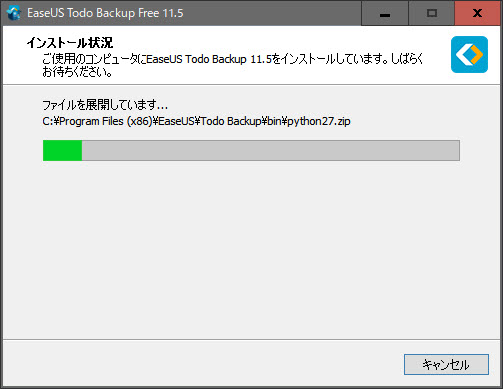
完了画面が表示されたので、完了ボタンを押しました。
変換アダプタケーブルを使って、Let’s noteにSSDを接続しました。
EaseUS ToDo Backup Freeを起動しました。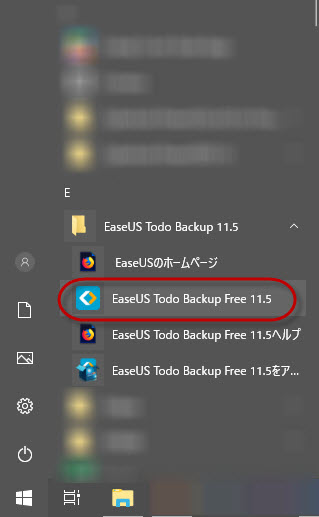
EaseUS ToDo Backup Freeの画面が表示され、その左下のクローンをクリックしました。
コピー元として C: ドライブ (ここでは、ハードディスク0) を選択し、次へを押しました。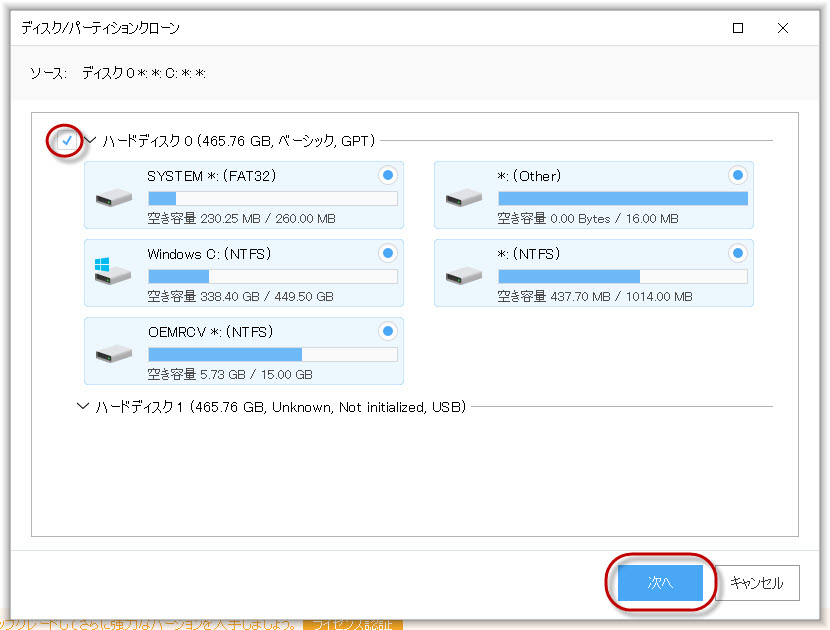
高度なオプションを押し、SSDに最適化をチェックし、OKを押しました。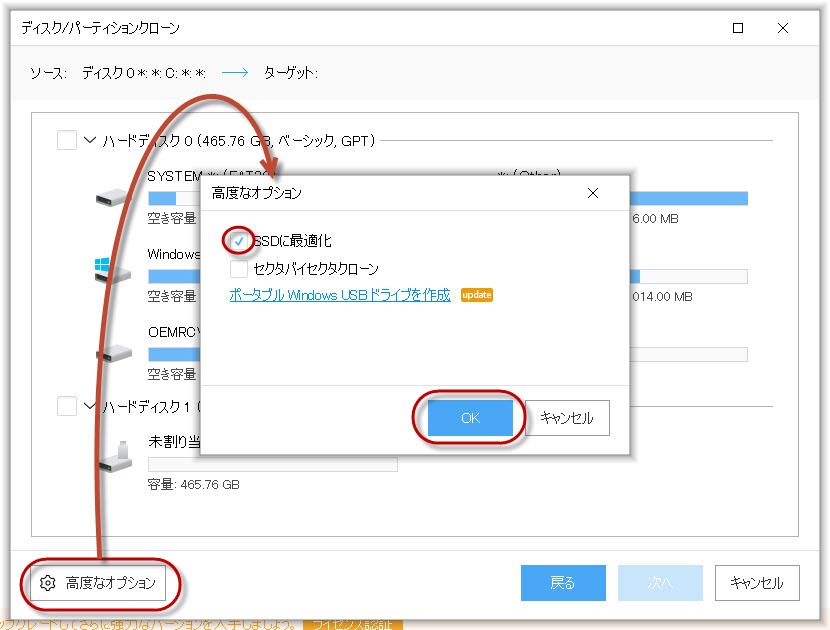
コピー先として接続したSSD (ここではハードディスク1) を選択し、次へを選択しました。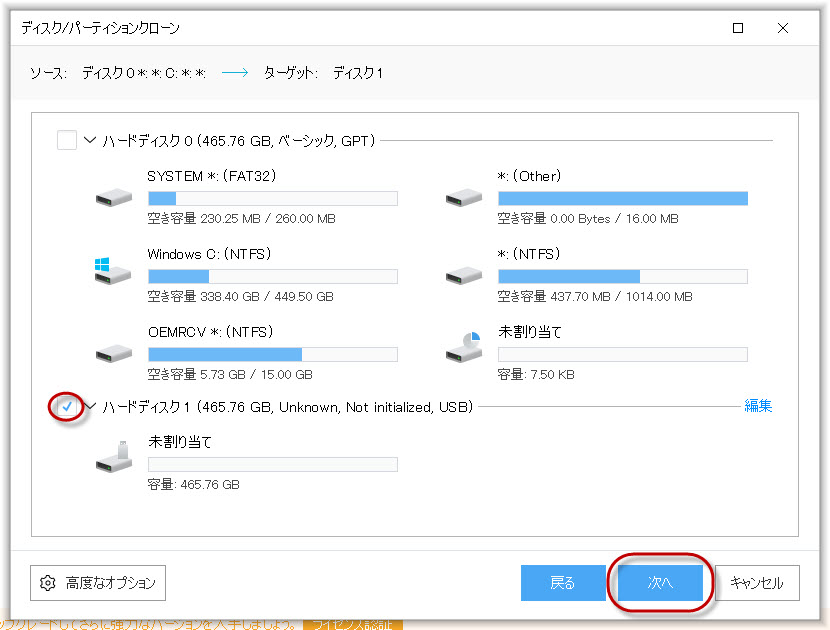
内容を確認し、実行ボタンを押しました。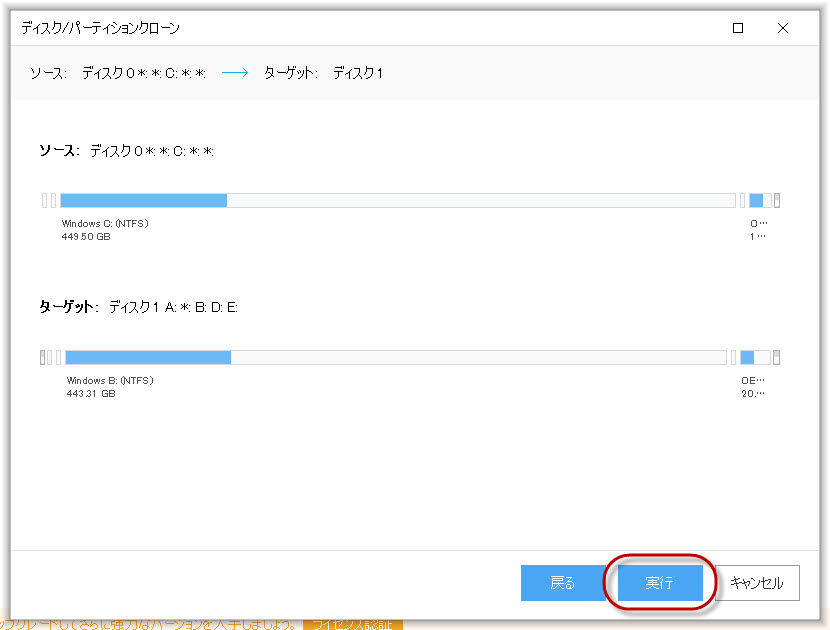
内蔵HDDの内容が、接続したSSDへコピーされます。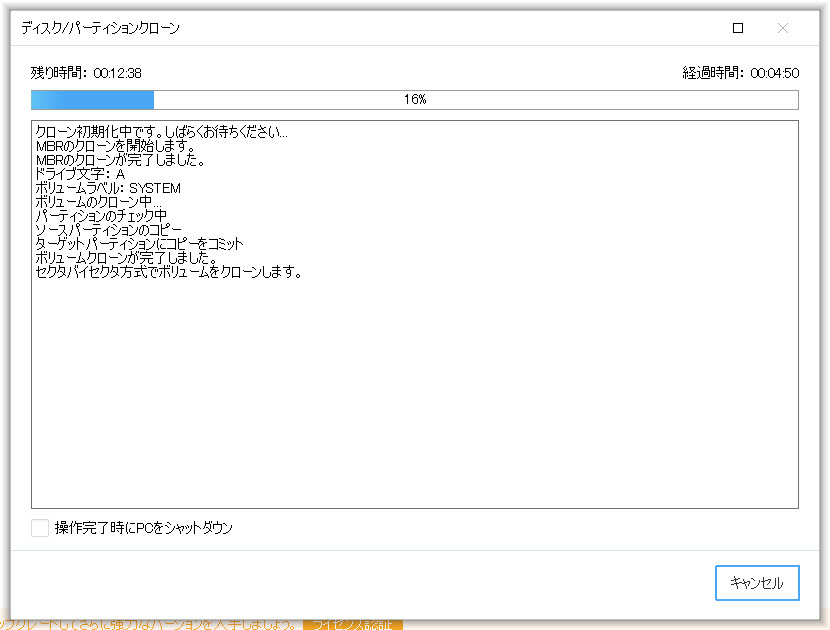
コピーできました。経過時間は5時間32分と表示されました。途中でスリープしていた時間があったので、余計に時間がかかったのかもしれません。スリープしない設定にしておいたほうがよさそうです。完了を選択しました。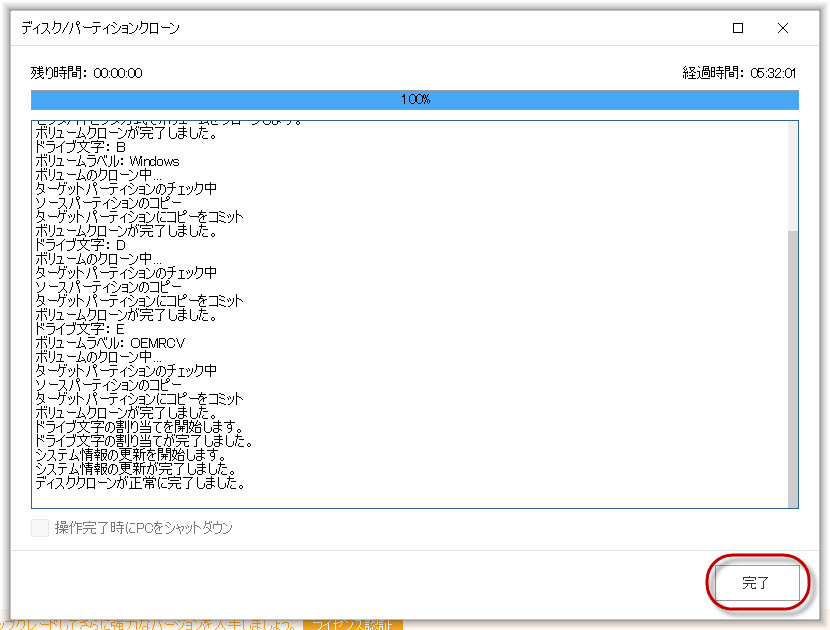
ウインドウ右上の “x” ボタンを押してEaseUS ToDo Backup Freeを終了しました。Windowsをシャットダウンして、変換アダプタケーブルとSSDを取り外しました。
Let’s noteのバッテリーを取り外し、以下の手順でハードディスク取り出し口の蓋を取り外しました。
- ネジを外します。
- 蓋を左側にずらします。
- 蓋の上側を手前に倒して、斜め上に取り外します。

ハードディスクに付いているテープを引っ張り、ハードディスクを取り出しました。
ハードディスクに付いているコネクタを取り外し、代わりにSSDを取り付けました。SSDには、取り外すときのためにセロテープを付けました。
ハードディスクが入っていた穴の入口にはフィルムの幕がありました。これをマイナスドライバーで手前に押し上げておいて、その下からSSDを滑り込ませました。なかなかうまくいかず、30分くらいかかりました。
最後に蓋を取り付けました。
- 蓋の下側を本体のでっぱりの向こう側に入れます。
- 蓋を右側にずらします。
- ネジを取り付けます。

起動してみたところ、いつもは見ない、接続チェックをしています、というような表示が最初の1回だけ出ましたが、無事Windowsが起動しました。タスクマネージャーのディスクの表示で、換装したSSDが表示されています。電源を入れてから10秒ほどでログイン画面が表示されるようになり、快適です。