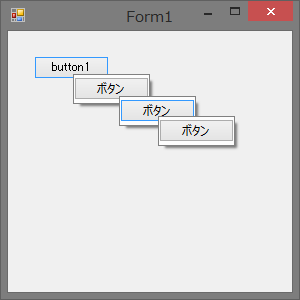Visual Studio の F8 で次の項目に移動できる。
- Error List
- Find Results
- Find Symbol Results で、
F8 を押すと、
- これらのウインドウの選択項目が次へ移動し、
- コードエディタでは対応する行にカーソルが移動
します。とっても便利!
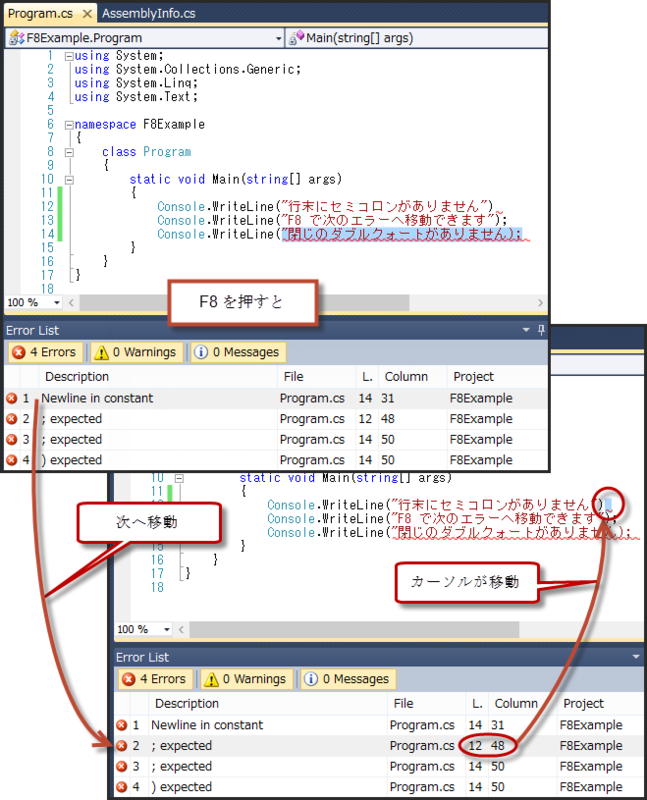
DataGridView のあるセルの境界線スタイルを変更する
DataGridView のあるセルの境界線スタイルを変更するには、
- CellPainting イベント で、
- 変更したいセルの AdvancedBorderStyle を設定する。
次のプログラムは、セル (1, 1) の境界線を DataGridViewAdvancedCellBorderStyle.InsetDouble に設定する。e.AdvancedBorderStyle で、Top と Left は設定した内容が表示されたが、Bottom と Right は表示されなかった。そのため、下のセルと次のセルの Top と Left を設定した。
using System; using System.Windows.Forms; namespace DataGridViewCellBoundary3 { public partial class Form1 : Form { public Form1() { InitializeComponent(); } private void Form1_Load(object sender, EventArgs e) { dataGridView1.Columns.Add("Column 1", "Column 1"); dataGridView1.Columns.Add("Column 2", "Column 2"); dataGridView1.Columns.Add("Column 3", "Column 3"); dataGridView1.Rows.Add(); dataGridView1.Rows.Add(); dataGridView1.Rows.Add(); } private void dataGridView1_CellPainting(object sender, DataGridViewCellPaintingEventArgs e) { if (e.ColumnIndex == 1 && e.RowIndex == 1) { e.AdvancedBorderStyle.Top = DataGridViewAdvancedCellBorderStyle.InsetDouble; e.AdvancedBorderStyle.Left = DataGridViewAdvancedCellBorderStyle.InsetDouble; } if (e.ColumnIndex == 2 && e.RowIndex == 1) { e.AdvancedBorderStyle.Left = DataGridViewAdvancedCellBorderStyle.InsetDouble; } if (e.ColumnIndex == 1 && e.RowIndex == 2) { e.AdvancedBorderStyle.Top = DataGridViewAdvancedCellBorderStyle.InsetDouble; } } } }

UserControl のキャプション用ラベル
UserControl のキャプションとして使うラベル。
- 親コントロール内にフォーカスがあるかないかで、背景色を変える。
- 背景色は、グラデーションで表示する。
using System; using System.Drawing; using System.Drawing.Drawing2D; using System.Windows.Forms; namespace HeaderedContent { internal class CaptionLabel : Label { private const LinearGradientMode GradientMode = LinearGradientMode.Horizontal; private Color StartColor { get { if (Parent.ContainsFocus) { return SystemColors.GradientActiveCaption; } else { return SystemColors.GradientInactiveCaption; } } } private Color EndColor { get { if (Parent.ContainsFocus) { return SystemColors.ActiveCaption; } else { return SystemColors.InactiveCaption; } } } protected override void OnPaintBackground(PaintEventArgs pevent) { Graphics g = pevent.Graphics; Rectangle rect = new Rectangle(0, 0, Width, Height); using (var brush = new LinearGradientBrush(rect, StartColor, EndColor, GradientMode)) { g.FillRectangle(brush, rect); } } } }
表示はこんなふうになる。

TextBox のサイズを内容に応じて設定する
TextBox のサイズを内容に応じて設定するには、TextRenderer クラスの MeasureText メソッドで表示サイズを計算し、その値を TextBox に設定する。
TextBox のサイズは境界を含んでいる。そのため BorderStyle が None 以外の場合、計算したサイズをそのまま設定すると、テキストが入りきらないことがある。
using System; using System.Windows.Forms; namespace AutoSizeTextBox { public partial class Form1 : Form { public Form1() { InitializeComponent(); } private void Form1_Load(object sender, EventArgs e) { textBox1.Multiline = true; textBox1.BorderStyle = BorderStyle.None; textBox1.AppendText( "TextBox のサイズを内容に応じて設定するには、" + Environment.NewLine + "TextRenderer.MeasureText で" + Environment.NewLine + "表示サイズを計算し、" + Environment.NewLine + "その値を TextBox に設定する。"); textBox1.Size = TextRenderer.MeasureText(textBox1.Text, textBox1.Font); } } }

シリアライズ LOB パターン
データベースに関連が複雑なオブジェクトを保存するときに使用するパターン。参照: P of EAA: Serialized LOB
たとえば、あるオブジェクトが個数が可変のオブジェクトを保持する場合、普通にデータベースのテーブルに保存しようとすると、
- データベースに、それぞれのオブジェクトのクラスごとのテーブルを作成し、
- キーを用いてオブジェクト間の参照を保持し、
- プログラムで、オブジェクトの追加・更新・削除を追跡し、
- それをデータベースに反映させる。
という処理が必要になる。
シリアライズ LOB パターンを使うと、
だけになる。
利点と欠点は、以下の通り。
Visual Studio の Document Outline ウインドウ
フォームをデザイナーで作成するとき、Document Outline ウインドウが便利。
- フォーム内のコントロールの構造が表示される。
- クリックするとそのコントロールがデザイナで選択される。
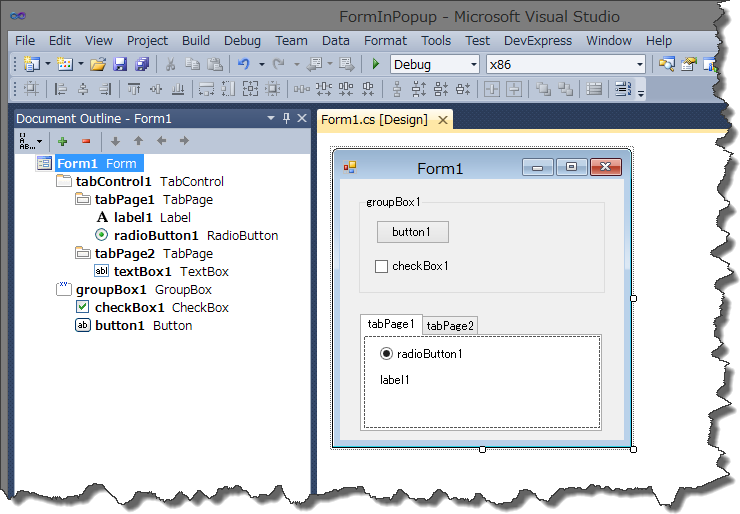
Document Outline ウインドウは、メニューの "View -> Other Windows -> Document Outline" で開く。

ポップアップから続けてポップアップを表示する
tt195361.hatenablog.comで表示したポップアップからさらにポップアップを表示すると、もともと表示していたポップアップが閉じてしまう。これを閉じないようにするには ToolStripDropDown.OwnerItem プロパティ を設定する。
次のプログラムでは、ポップアップ中のボタンのクリックイベントで、親のポップアップの ToolStripControlHost が子供 PopupPanel の OwnerItem プロパティに設定されるようにしている。
using System; using System.Windows.Forms; namespace CascadingPopup { public partial class Form1 : Form { public Form1() { InitializeComponent(); } private void button1_Click(object sender, EventArgs e) { ShowPopup(null); } private void ShowPopup(ToolStripItem ownerItem) { var button = new Button(); button.Text = "ボタン"; var controlHost = new ToolStripControlHost(button); button.Click += (sender, e) => ShowPopup(controlHost); var popupPanel = new ToolStripDropDown(); popupPanel.OwnerItem = ownerItem; popupPanel.Items.Add(controlHost); popupPanel.Show(Cursor.Position); } } }